Learn how to access the platform, search for records, initiate a missing record request, provide company information, complete required fields, specify start dates, enter driver information, and submit the request.
▶️ Jump to the video walkthrough
1. Open your web browser and navigate to the VOE.Plus platform by entering the URL in the address bar: www.voe.plus. Once the VOE.Plus homepage loads, locate the search bar, typically located at the top of the page.
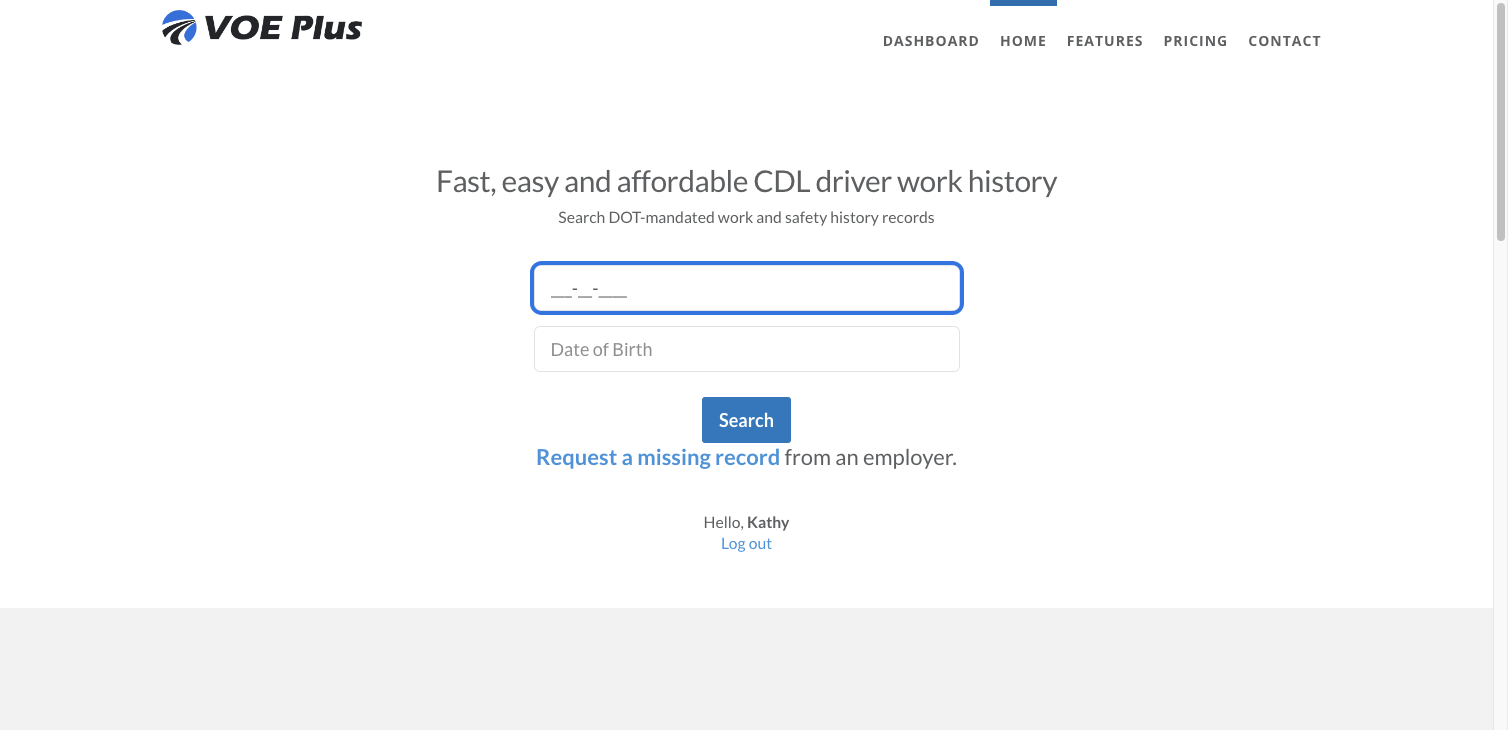
2. In the search bar, type in the social security number and birthday of the individual for whom you need to request a record. Ensure that you accurately input the social security number and birthdate to facilitate an accurate search.
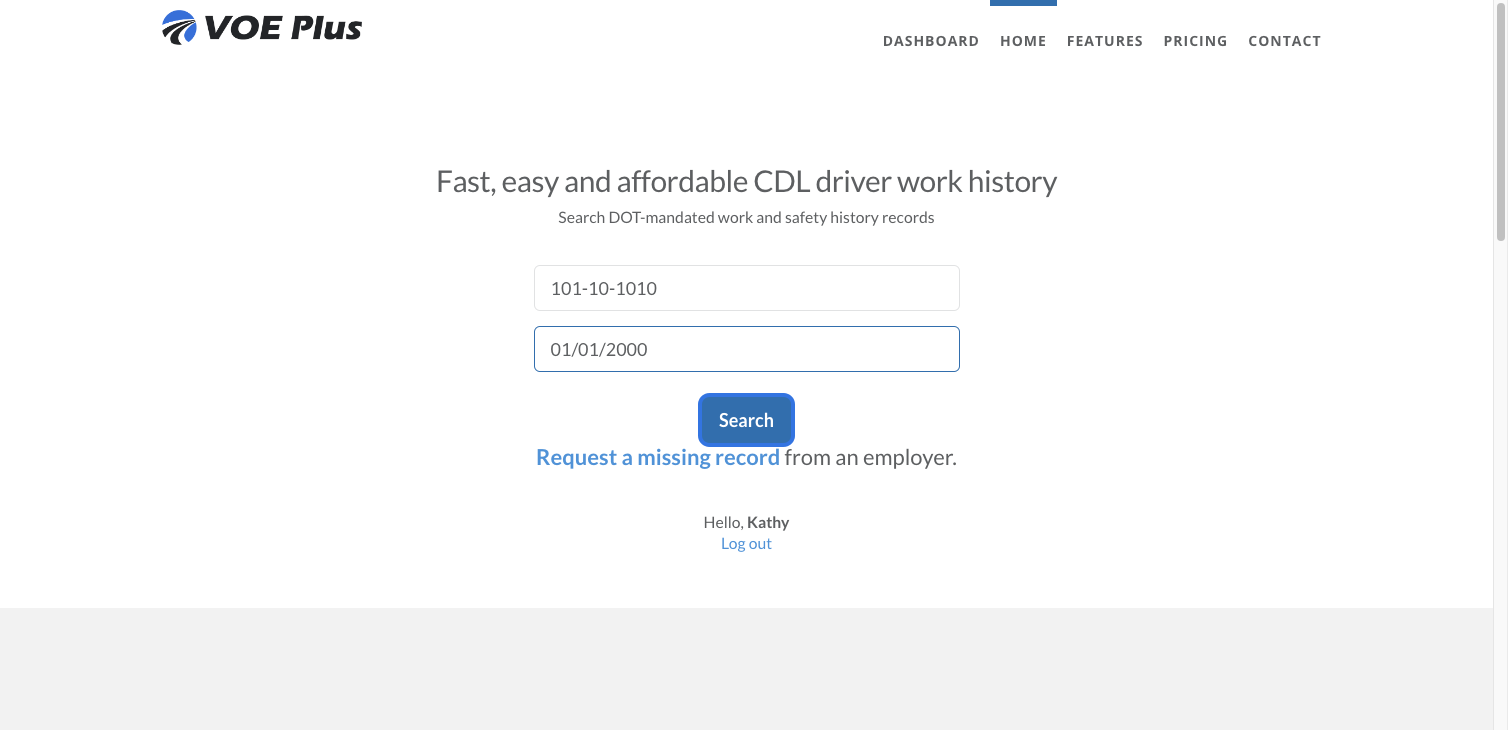
3. After entering the required details, review the search results displayed on the screen. If the requested record does not appear among the search results, proceed to the next step.
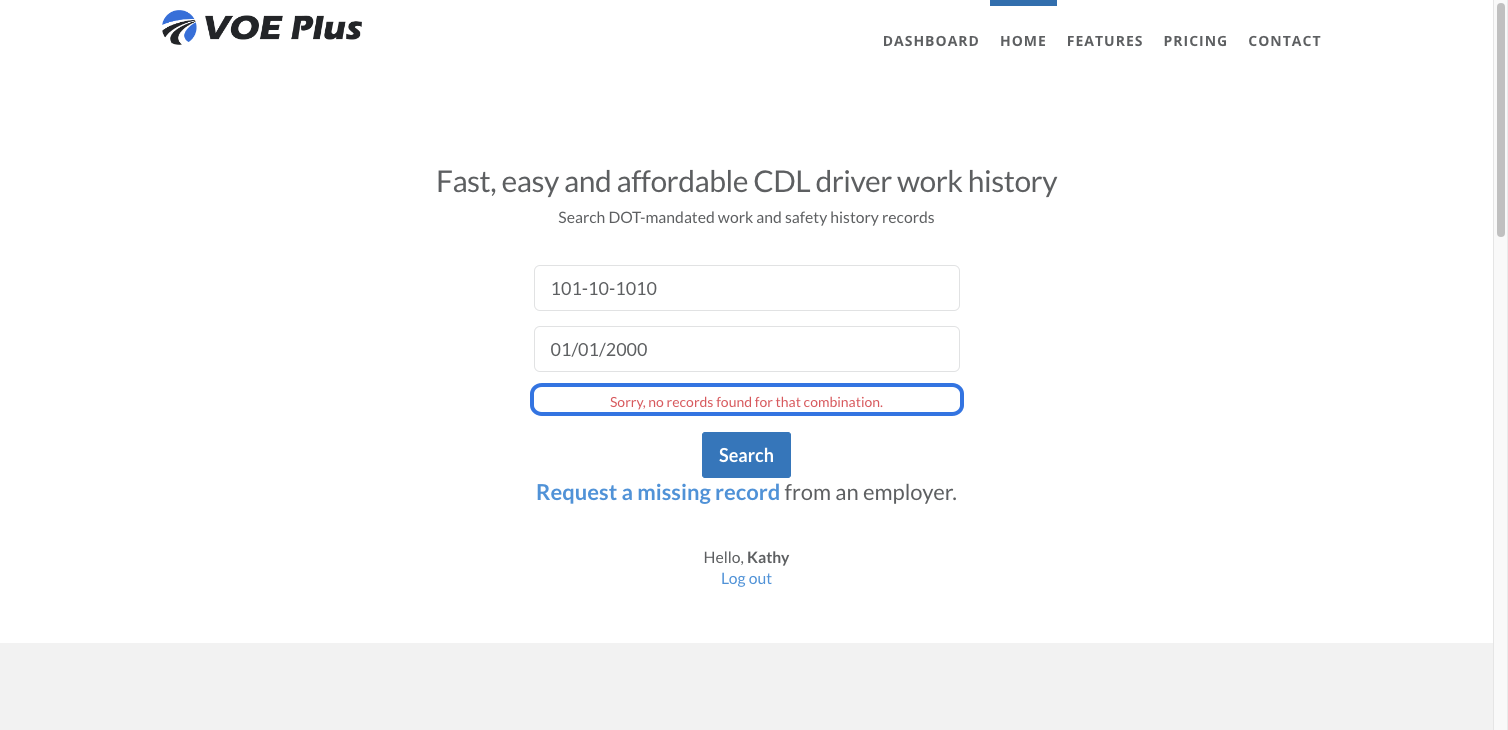
4. To initiate the process of requesting a missing record, locate and click on the "Request a missing record" option. This option is typically represented by a clearly labeled button or link.
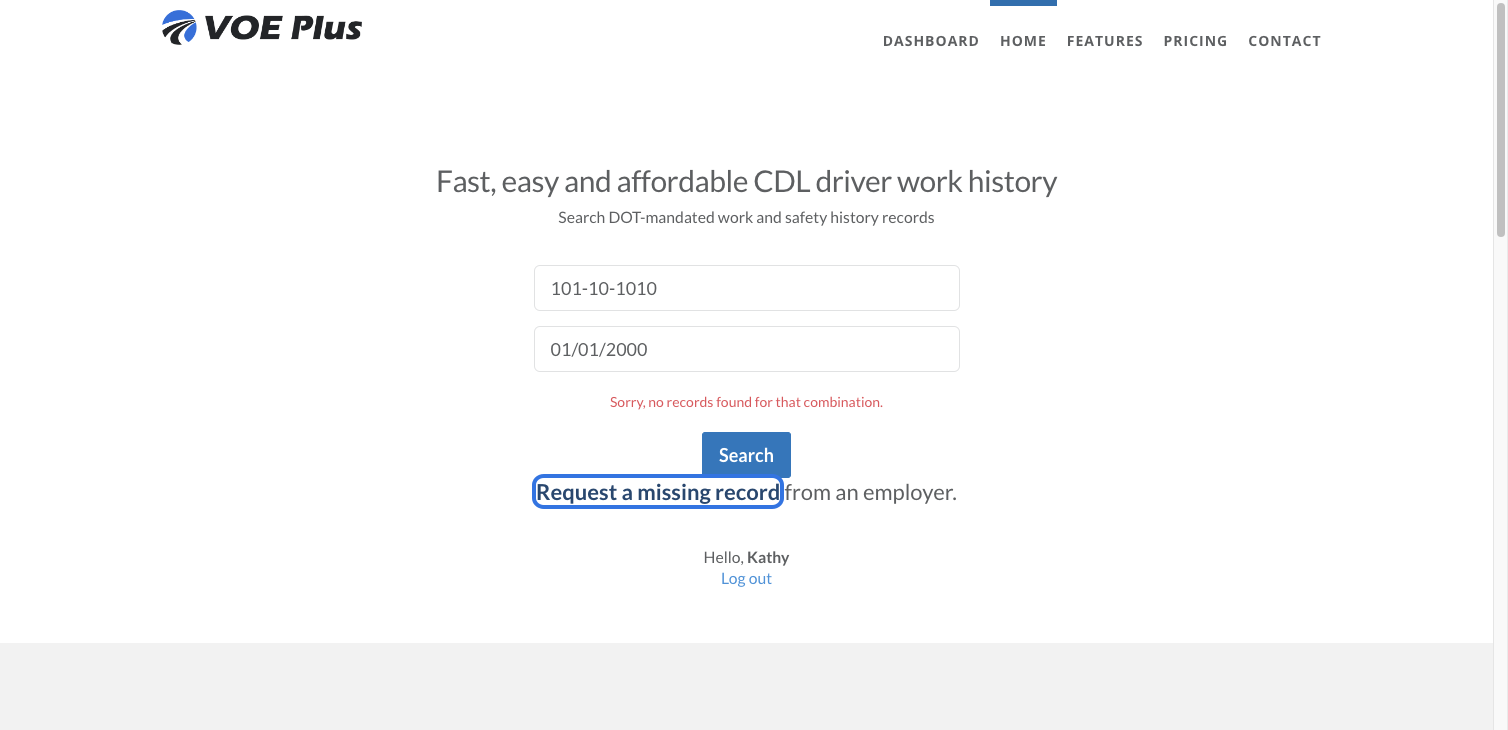
5. In the designated input field, type the full name of the company from which you need to retrieve the missing record.
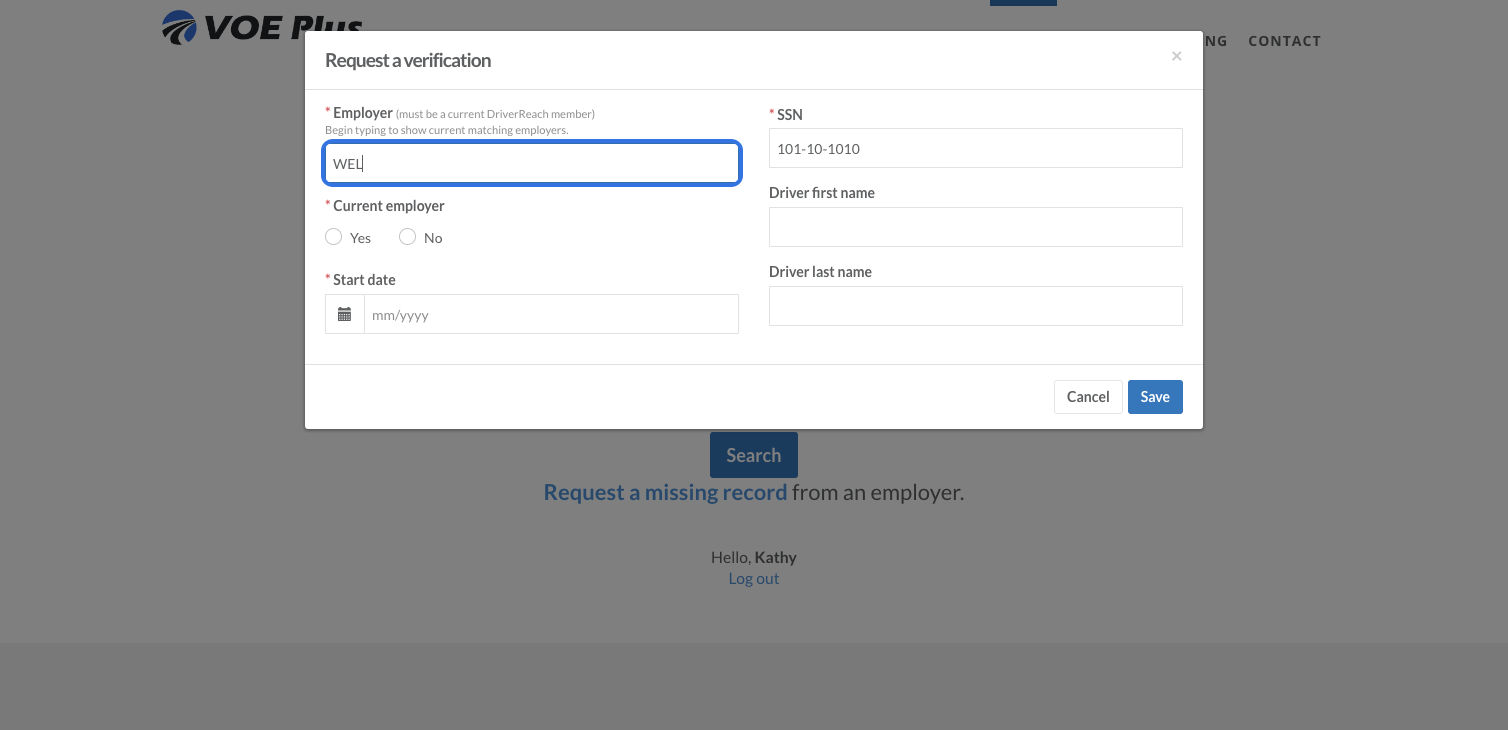
6. Once the company name has been entered, a drop-down menu should appear. Select the correct company from the available options in the drop-down menu.
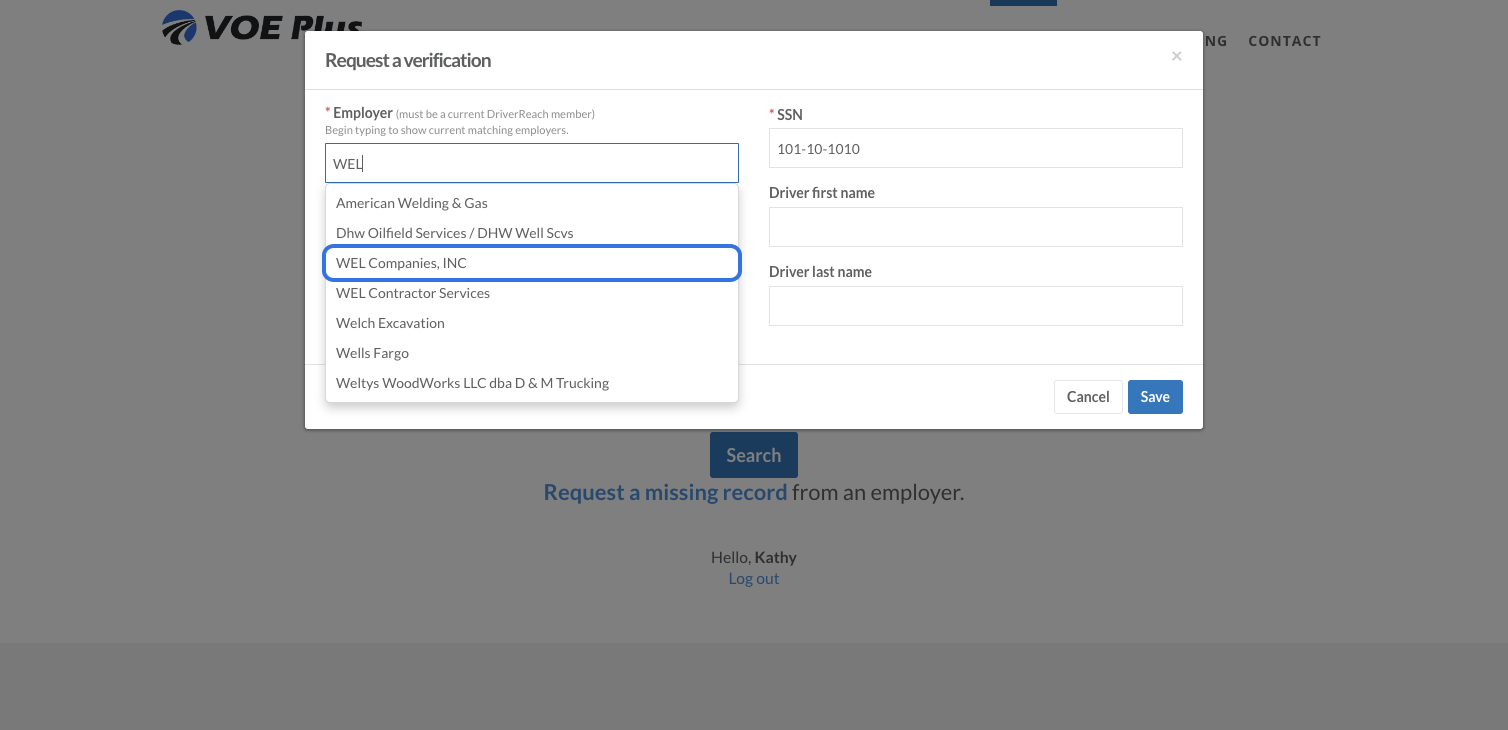
7. A form will appear on the screen, prompting you to fill out specific details related to the missing record request. Ensure that all required fields are completed accurately and comprehensively. These fields may include driver information, dates, and other relevant data.
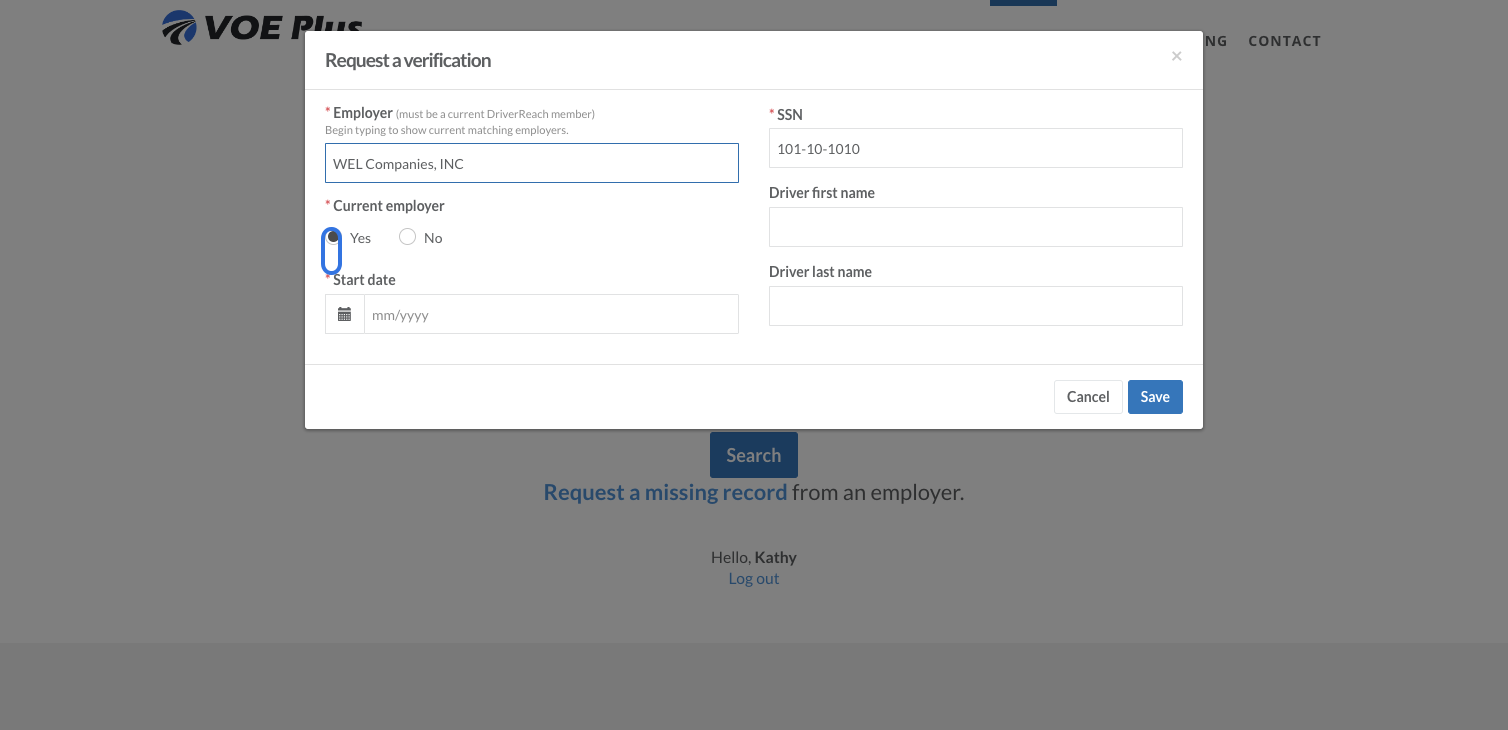
8. Locate and click on the field labeled "Start date." In the corresponding input area, type in the start date that corresponds to the record you are requesting. This date typically signifies the beginning of the record's validity or relevance.
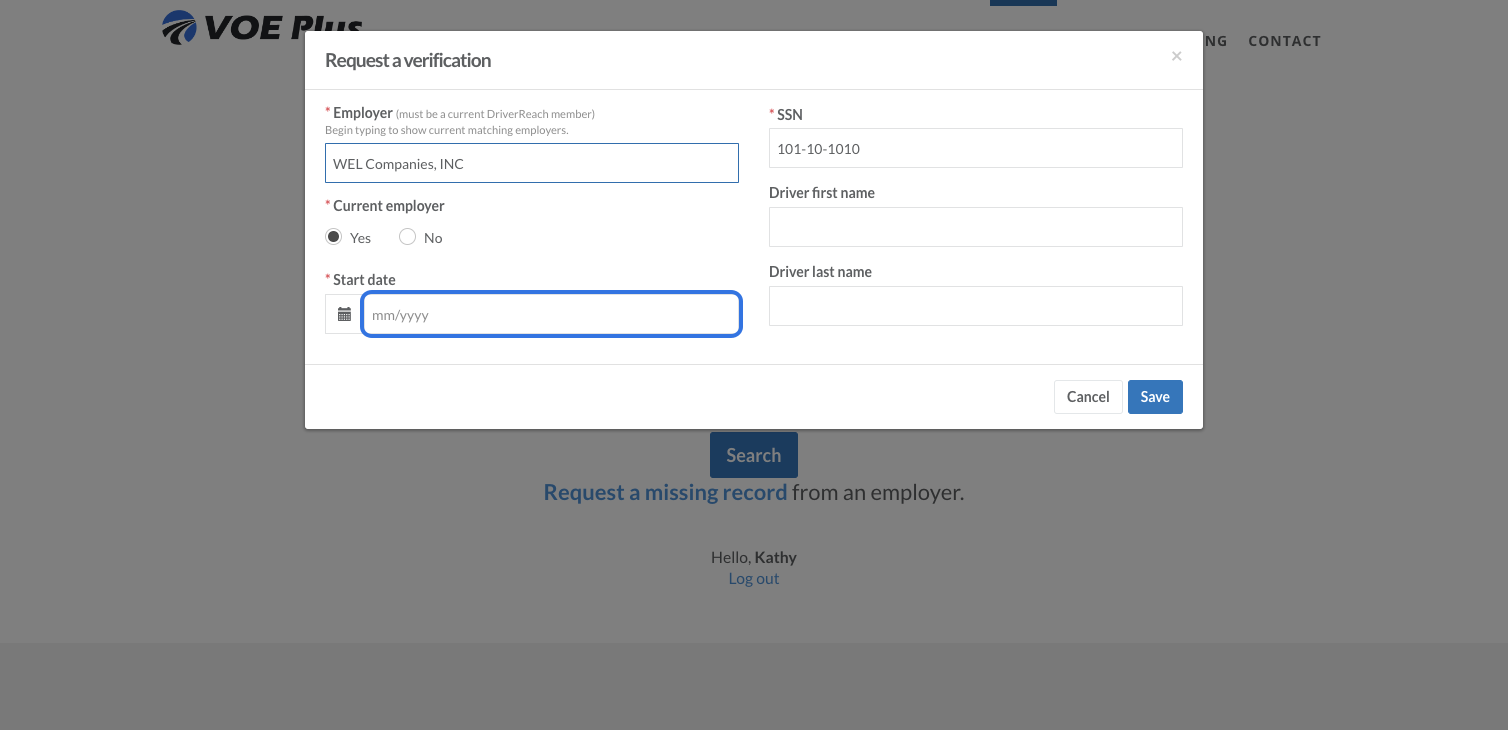
9. In the designated input fields, provide the "First" name and "Last" name of the driver associated with the missing record. Ensure that you spell the names correctly to avoid any discrepancies.
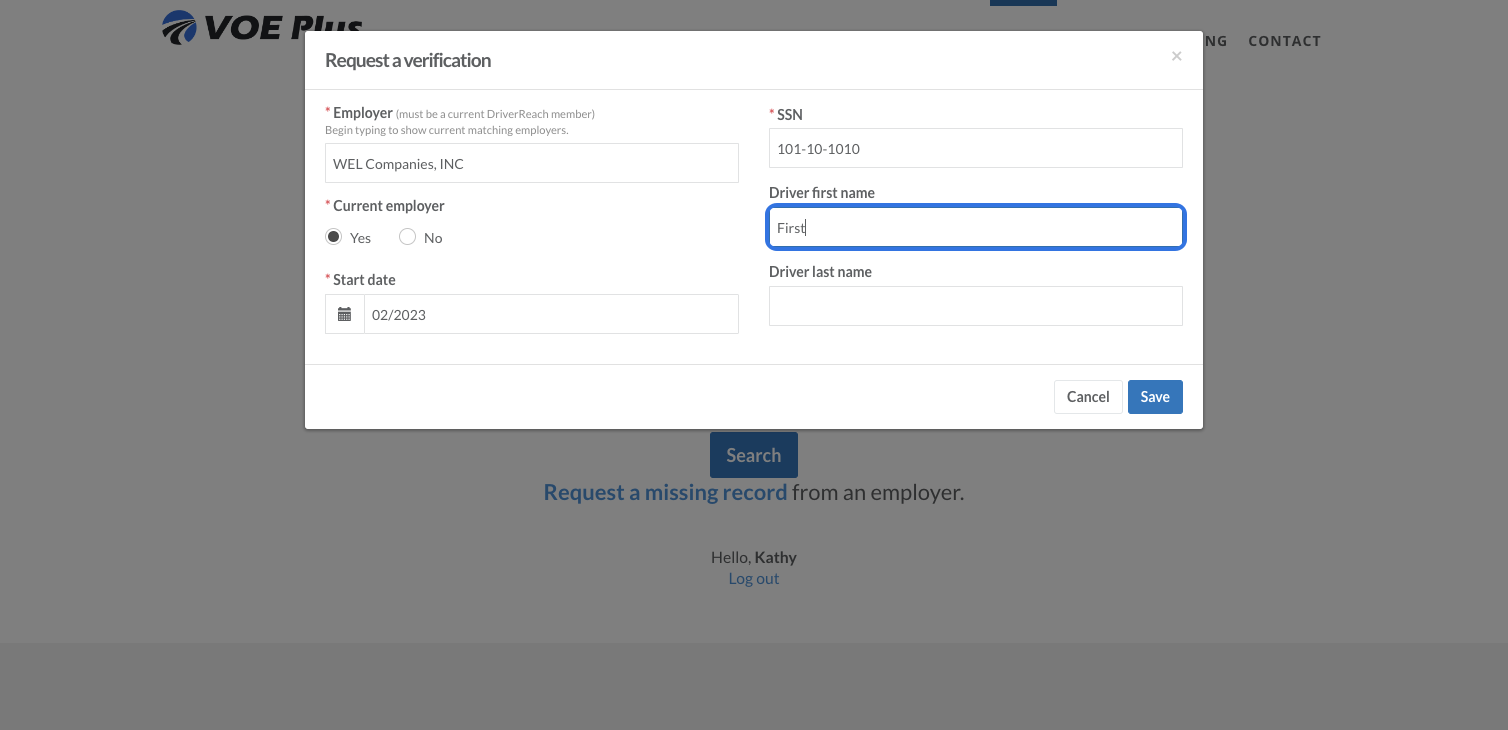
10. Once you have accurately filled out all necessary fields, review the information you have entered to confirm its accuracy. If everything appears correct, locate the "Save" button and click on it to submit the missing record request.
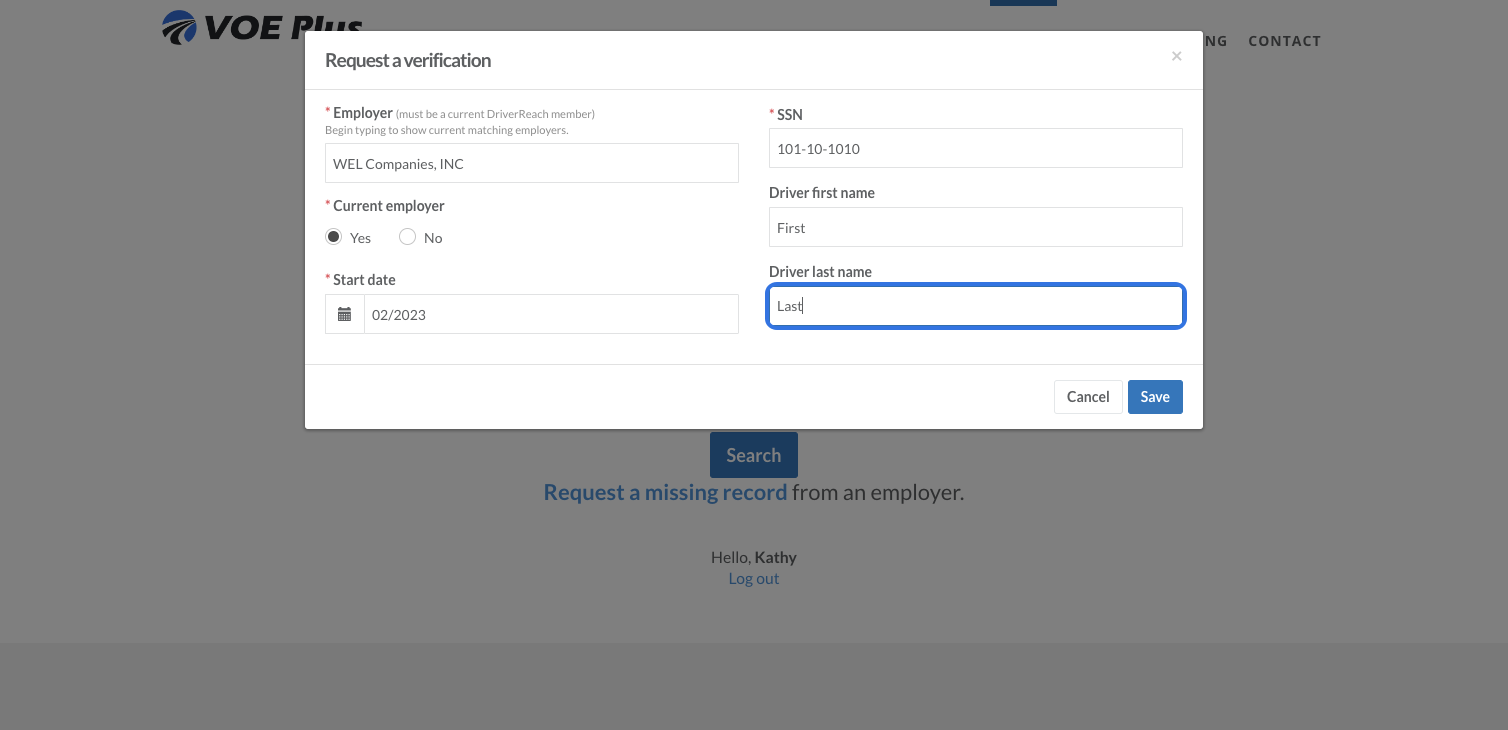
11. After submitting the request, the system should provide you with a confirmation message indicating that your request has been successfully submitted. Keep track of any reference numbers or confirmation details provided for your records.
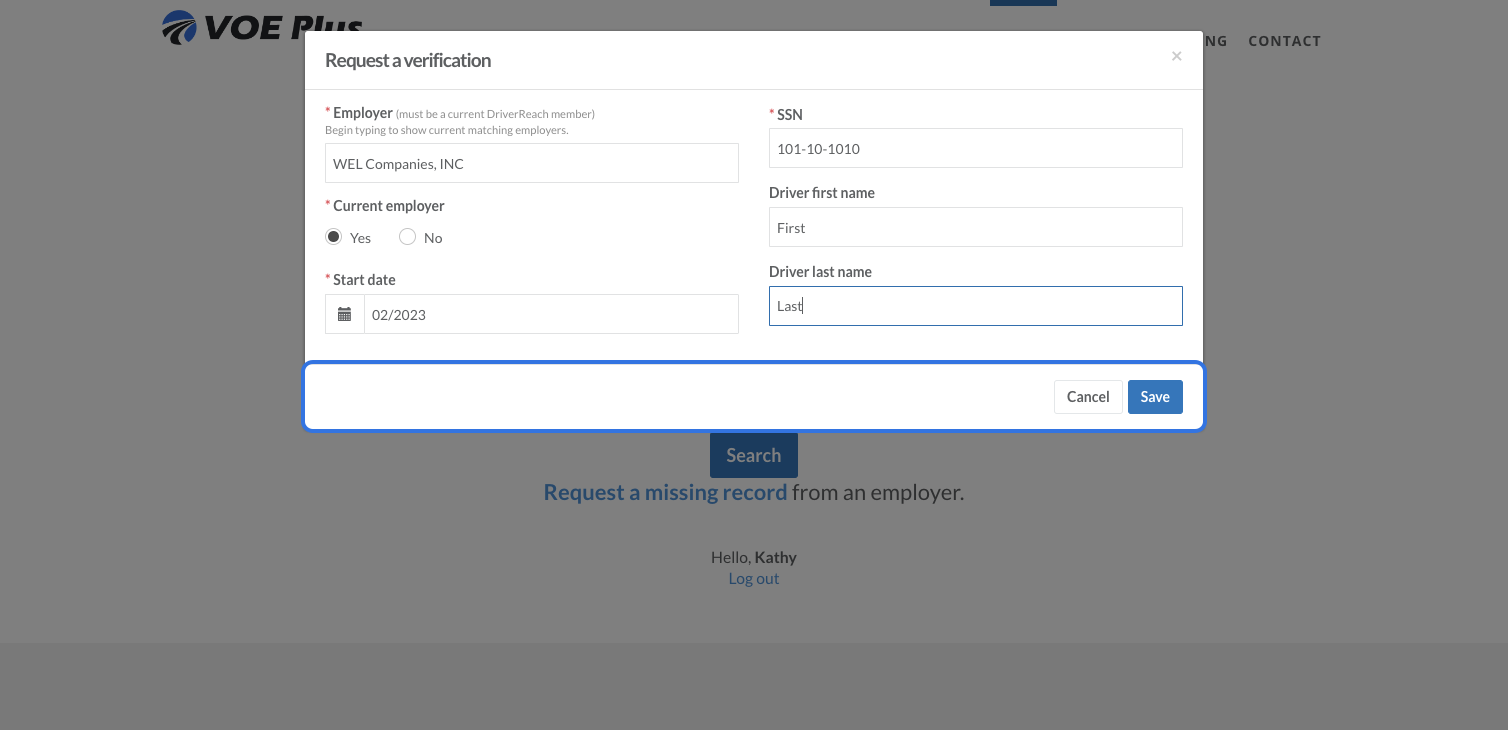
See a full video walkthrough below:
